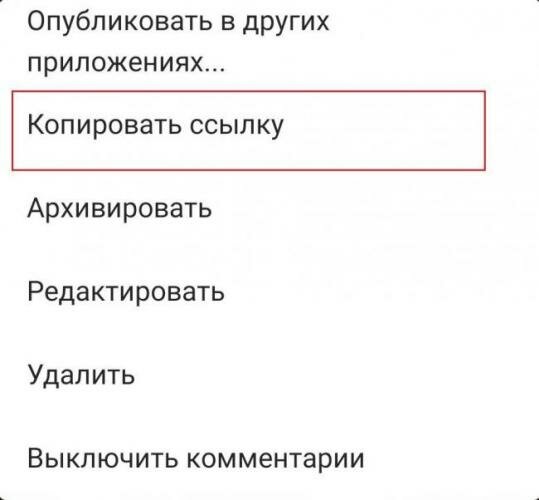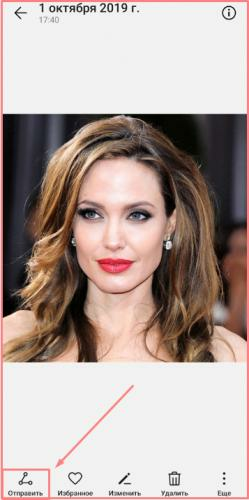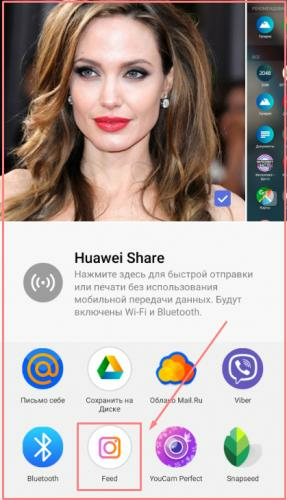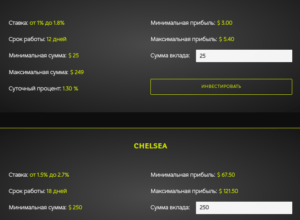Содержание
- 1 Добавление фото в Инстаграм с браузера
- 2 Использование онлайн-сервисов
- 3 Приложение в магазине Windows 10
- 4 Вход Инстаграм через компьютер (на русском языке)
- 5 Скачать Приложение Инстаграм для компьютера
- 6 Эмуляторы Андроид и iOS
- 7 Как добавить фото в Инстаграм с компьютера бесплатно
- 8 Как в инстаграмм выложить фото с компьютера без программ
- 9 Альтернативные способы загрузки фото в инстаграмм с компьютера
- 10 Как скачать фото из инстаграмма на компьютер
- 11 Как добавить геолокацию в пост
- 12 Как отметить человека на фото
- 13 Как удалить пост в Инстаграме
- 14 Как скопировать пост в Инстаграме
- 15 Как поделиться постом в Инстаграм
- 16 Как сохранить пост в Инстаграме
- 17 Как редактировать пост в Инстаграме
- 18 Как отметить человека в Инстаграме в посте
- 19 Как добавить пост в историю Инстаграм
- 20 Как сделать репост поста в Инстаграме
- 21 Как сделать пробел в Инстаграме в посте
- 22 Как добавить пост в архив
- 23 Как разархивировать пост в Инстаграм
- 24 Как загрузить фото в Инстаграм из галереи
- 25 Как обрезать фото и добавить в Инстаграм
- 26 Как добавить полноразмерное фото
- 27 Как подписать и выложить фото в Инстаграм
Добавить фото в Инстаграм с компьютера можно через браузер или приложение, доступное в магазине для Windows 10.
Содержание
Добавление фото в Инстаграм с браузера
Самый простой вариант, как в Инстаграме добавить фото через компьютер – воспользоваться эмуляторами в популярных браузерах.
Вариант 1: Google Chrome
Инструкция:
- Откройте в браузере сайт Instagram.com, пройдите авторизацию.
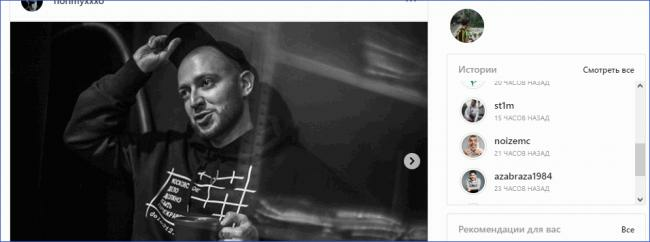
- Нажмите одновременно кнопки: Ctrl+Shift+I (англ. i), откроется режим разработчика.

- Чтобы перевести окно приложения в вид смартфона нужно в левом верхнем углу открывшейся панели нажать на изображение мобильного устройства.
- Сверху нажмите на кнопку Responsive, выберите любое мобильное устройство из списка.
- Нажмите клавишу F5, чтобы обновить страницу.
Важно: в это время режим разработчика должен оставаться открытым.
- После обновления появятся кнопки, которые актуальны для мобильного приложения.
- Нажмите на кнопку с изображением «+», чтобы начать загрузку фотографий или видеоматериалов.
- Откроется стандартное окно Windows, где выбирается фотография, хранящаяся в памяти компьютера.
- Фотография загружается в эмулятор для дальнейшей загрузки в ленту.
Остается отредактировать ее, добавить геопозицию, описание, применить фильтр и нажать кнопку «Опубликовать».
Вариант 2: Mozilla Firefox
Добавить фото с компьютера можно через Mozilla Firefox:
- Повторите первые 2 пункта из предыдущей инструкции.
- Нажмите на изображение мобильного устройства в правом верхнем углу окна разработчика.
- Сверху нажмите на кнопку «Адаптивный» и выберите любое мобильное устройство.
- Не закрывая основное окно, нажмите кнопку F5 и дождитесь обновления страницы.
- Нажмите на значок «+», чтобы начать процесс загрузки фотографии.
Проведите необходимые манипуляции и нажмите «Опубликовать».
Вариант 3: Opera
Интерфейсы режима разработчика в браузерах Opera и Chrome аналогичны.
Использование онлайн-сервисов
Функционал таких сервисов направлен не только на загрузку фотографий, но и на раскрутку аккаунта. Сайт будет самостоятельно загружать материал через определенный промежуток времени.
Но, чтобы запостить фотку через подобные ресурсы, придется купить подписку или довольствоваться ограниченным набором возможностей.
Также требуется указать логин и пароль от аккаунта социальной сети, чтобы бот смог выкладывать материалы без участия владельца страницы.
Это не самый безопасный способ загрузки материалов с компьютера, поэтому подробно рассматривать его не стоит.
Приложение в магазине Windows 10
Пользователям Windows 10 легче остальных загрузить фото с ноутбука в Инстаграм, для этого в официальном магазине есть приложение для доступа к социальной сети.
Инструкция:
- Откройте приложение, пройдите авторизацию.
- В левом верхнем углу найдите кнопку с изображением фотоаппарата.
- Предоставьте разрешение на использование устройств.
- Сверните окно с приложением, откройте папку «Альбом камеры», найти ее можно в «Изображения». Перенесите туда фотографии для загрузки в Инстаграм.
- Разверните приложение, выберите материал для загрузки. Нажмите «Далее».
- Добавьте фильтры и подпись, кликните по кнопке «Опубликовать».
Так через приложение добавляются истории, загрузить материалы в профиль не получится.
Чтобы выложить видеоролики или фотографии в Инстаграм через компьютер не обязательно использовать сторонние программы или онлайн-сервисы.
Зачем нужно выкладывать фото и видео в Инстаграм на компьютер?
Инстаграм придумали, чтобы можно было быстро загрузить фото с телефона. Щёлкаешь свою яичницу и тут же, не уходя с кухни, можно добавить фото и рассказать всему миру про свой завтрак, загрузить пост не включая компьютер. Может, не всему миру, а своим 69-ти подписчикам. Но постепенно Инстаграм стал соцсетью-конкурентом для Facebook и ВКонтакте. Facebook даже вовремя подсуетился и купил Инстаграм.
В 2021 в Инстаграм не только загружают и выкладывают фото, но и ведут микроблоги, продают всё на свете, и даже самые крупные бренды завели аккаунт. Часто нужно зайти в Инстаграм с компьютера, добавить фото, загрузить видео, выложить пост и ответить на комментарии, написать сообщение в Директ и следить за подписчиками через компьютер. Для многих Инстаграм — не просто развлечение, но и работа!
В этой статье будет информация как для новичков (про онлайн-версию Инстаграм), так и для продвинутых сммщиков (онлайн сервисы для загрузки фото и видео в Инстаграм, сообщений в Директ — в т.ч. бесплатно)
Читайте дальше:
- как добавить фото и видео в Инстаграм онлайн бесплатно (+ отложенный постинг, когда нужно загрузить посты сразу на месяц вперёд)
Вход Инстаграм через компьютер (на русском языке)
Проще всего посмотреть чей-то профиль в Инстаграм с компьютера через официальную онлайн-версию 👉 instagram.com (она сразу будет на русском языке). Любой аккаунт вы можете смотреть и без регистрации. А если хотите увидеть свою ленту, то нужно зайти в Инстаграм со своим логином. Если у вас нет аккаунта, то на первой же странице можно зарегистрироваться.
В онлайн-версии Инстаграм с компьютера можно лайкать, комментировать, смотреть уведомления и менять настройки профиля, смотреть Истории. Но нет статистики для бизнес-аккаунтов и Директа (личных сообщений).
Только в онлайн-версии после входа в свой аккаунт его можно временно заблокировать. Через приложение Инстаграм на телефоне это сделать нельзя.
Скачать Приложение Инстаграм для компьютера
Официальное приложение Инстаграм для компьютера на Windows 10
Появилась и версия Инстаграм для компьютера. Скачать можно бесплатно, есть версия на русском языке. Пока что только для Windows 10.
👉 Скачать Инстаграм для компьютера бесплатно (на русском)
В этой версии есть почти все, как и в приложении для смартфонов:
- Сторис (Stories, Истории)
- Прямой Эфир
- комментарии
- Директ (личные сообщения) с компьютера
- лайки и подписки
- настройки профиля
- статистика для бизнес-аккаунтов* и аккаунтов автора
*Бизнес-аккаунт советуем завести всем, у кого больше 1000 подписчиков. Вам необязательно что-то продавать подписчикам. Но в будущем вы можете продавать рекламу в своём аккаунте и статистика бизнес-аккаунта пригодится.
Эмуляторы Андроид и iOS
Эмулятор — это виртуальный смартфон на вашем компьютере. Специальная программа, которую можно установить на компьютер, чтобы тестировать приложения на разных смартфонах (Android, iOS). Это удобно, потому что появляются все возможности приложения Инстаграм, которых нет в веб-версии (Директ — личные сообщения, и Прямой Эфир).
👉 Скачать онлайн Эмулятор Nox APP Player на русском языке
Скачиваете файл для установки программы, запускаете на компьютере. Затем на ваш виртуальный смартфон устанавливаете приложение Инстаграм (через Play Market, нужна почта на gmail). Всё! Можете публиковать посты, загружать фото и видео, смотреть ленту, писать сообщения в Директ и даже удалить свой аккаунт, если в конец всё это надоест.
А можно загружать фото и видео, отправлять сообщения в Директ с компьютера без эмулятора? Да! С помощью сервисов, о которых дальше. Они очень удобны для блогеров и сммщиков, интернет-магазинов. С помощью онлайн-сервиса можно планировать посты, отслеживать все комментарии и сообщения в Директ Инстаграм с компьютера.
Как добавить фото в Инстаграм с компьютера бесплатно
Чтобы выложить фото или видео в Инстаграм, пользуйтесь сервисами:
SMMplanner
👉 https://smmplanner.com/
В этом сервисе тоже можно добавить фото или видео в Инстаграм с компьютера, запланировать удобное время для публикации поста. Например, вы хотите добавить фото/видео в 8:00, когда все едут в метро и смотрят ленту Инстаграм. Но в это время вы ещё спите (потому что вы фрилансер и делали работу для заказчика до 4 часов ночи). А с помощью этого сервиса вы сможете выложить пост в Инстаграм в удобное для своих подписчиков (и потенциальных клиентов) время. Когда это время — поймёте, если сделаете статистику Инстаграм.
Вы можете загружать фотографии и видео в один или несколько аккаунтов в Инстаграм с компьютера, обрабатывать фильтрами, управлять несколькими аккаунтами одновременно, давать доступ для публикации помощникам.
С помощью этого сервиса можно делать отложенные посты и Сторис с компьютера не только в Инстаграм, но и в другие соцсети (ВКонтакте, Facebook, Одноклассники, Твиттер и др.)
Тарифы загрузки
- добавить до 100 отложенных постов Инстаграм в месяц — бесплатно (50 сразу + 50 за подписку на паблики сервиса в ВК и ФБ ) — этого хватает за глаза, если у вас один-два аккаунта.
- загрузить +50 постов — 49руб. (скидки за большее количество постов)
- выложить видео — 300руб. / 31 день
С помощью SMMplanner можно бесплатно добавить до 100 публикаций с фото в Инстаграм с компьютера онлайн в месяц. Но видео и Истории можно загружать только платно. Есть базовая обработка фото и фильтры Инстаграм.
InstaPlus
👉 https://instaplus.me/
Если вы пользуетесь массфоловингом, то в этом сервисе получите бесплатным бонусом ещё и автопостинг (загрузка фото и видео в Инстаграм с компьютера). Инструкция по настройке на видео ниже. Есть пять бесплатных дней, чтобы попробовать.
Что есть в автопостинге InstaPlus:
- Фоторедактор. Можно обрезать, изменить яркость, добавить надпись и т.д. Есть даже стикеры.
- Описание под фото. Есть смайлы, есть подсказки, сколько осталось символов и хэштегов, не нужно самостоятельно считать.
- Геолокация.
- Дату публикации можно указать любую или опубликовать сразу же.
- Хотите, добавляйте фото не по одной, а можно сделать сразу несколько постов. При этом описание можно отдельно к каждому, а можно сразу общее описание под всеми фото.
- Пост из нескольких фото и видео. Весь функционал как в самом Инстаграм.
Тарифы
- Тестовый период 5 дней — бесплатно
- 399 руб. — 1 аккаунт на 30 дней или 5 аккаунтов на 7 дней
- 1199 руб. — 5 аккаунтов на 30 дней
- 1699 руб. — 5 аккаунтов на 60 дней
Все тарифы включают и публикацию фото с компьютера онлайн, и массфоловинг.
Итого, чтобы добавить фото и видео в Инстаграм с компьютера у вас есть три варианта:
- скачать приложение Инстаграм на компьютер (бесплатно, но только Windows 10)
- скачать эмулятор на компьютер (бесплатно, но нужно сначала установить на компьютер эмулятор, а потом Инстаграм; плюс эмулятор может тормозить, если у вас не очень мощный компьютер)
- воспользоваться онлайн-сервисами для загрузки постов в Инстаграм с компьютера — Instaplus, SMMplanner.com (удобнее всего, можно загружать сразу много публикаций, планировать время, когда они появятся в вашем аккаунте).
Всем привет. На днях решил ознакомиться с популярным сервисом Instagram. Первое фото выложил со смартфона, проблем никаких. А вот с компьютера не всё так гладко. Оказывается, в приложении инстаграмм загрузить фото с компьютера нельзя. Нет заветной кнопки «Опубликовать«. Решение, конечно же, есть. В рамках этой статьи Вы получите ответ на вопрос «Как в инстаграмм выложить фото с компьютера?»
Как в инстаграмм выложить фото с компьютера без программ
В поисках решения публикации фото с компьютера или ноутбука в инстаграмм можно установить программное обеспечение зараженное вирусом. Можно, конечно, проверить ссылки на вирусы перед скачиванием, но всё же. Существует способ не требующий установки дополнительного ПО. Именно такая цель.
Вот алгоритм действий.
- Войдите в Инстаграмм на официальном сайте https://www.instagram.com/ в свой аккаунт.
- Одновременным нажатием клавиш Ctrl+Shift+I войдете в панель разработчика. Вот что вы увидите. Нажмите выделенную на картинке кнопку. Она означает эмуляцию (копирование работы) мобильного телефона или планшета на компьютере.
- Перезагрузите страницу и о-па. Кнопка «Опубликовать» появилась.
- Жмите на кнопку, выбирайте нужную какртинку и публикуйте.
Как видите метод очень простой и главное не требующий дополнительных программ.
Альтернативные способы загрузки фото в инстаграмм с компьютера
Официальной программы для загрузки фото в инстаграмм с компьютера пока ещё нет, но сторонние разработчики не дремлют. Есть такие приложения как:
- [link]Gramblr[/link] — приложение для Windows и Mac.
- [link]BlueStacks[/link] — программа-эмулятор Android. С её помощью также можно запускать различные приложения Android на компе, решать такие задачи, например, как добавить видео в инстаграмм с компьютера.
- Онлайн сервисы. Таких сервисов множество. Требуется стандартная регистрация с указанием профиля Инстаграмм, после чего можно загрузить фото в инстаграм с компьютера онлайн.
Читайте также: «Как загрузить gif вконтакте«
Это способы загрузить фото с компьютера, но бывает необходимость решить обратную задачу: сохранить фотографию с инстаграмм на компьютер. Разработчики Instagram не предусмотрели такую возможность. Стандартным методом как привыкли сохранять изображение через команду «Сохранить изображение как…» не получиться.
Покажу, на мой взгляд, самый простой способ как скачать фотку с инстаграмма без программ.
Как скачать фото из инстаграмма на компьютер
Весь процесс занимает пару минут.
- Откройте понравившееся фото или необходимое изображение на компьютере. Для этого надо нажать на автора публикации и только после этого выбрать фото из представленных в аккаунте.
- Комбинацией клавиш Ctrl+U (или нажав правую кнопку мыши выберите Просмотреть код страницы).
- Вызовите команду поиска Ctrl+F. Введите в строку поиска расширение картинок jpg.
- Будет подсвечено несколько мест где находятся файлы с расширением jpg. В примере 27. Находите первое место. Копируете ссылку расположения картинки внутри кавычек.
- В новом окне браузера вставляете ссылку и откроется нужное фото.
- Теперь уже привычным способом клацаете по изображению и командой «Сохранить картинку как…» скачиваете фото на компьютер.
Если надо сохранить видео с инстаграмм на компьютер проделываете те же шаги с одним отличием. В пункте 3 ищите файлы с расширением mp.4.
Мне кажется варианты загрузить и скачать фото в инстаграмм без программ самыми простыми. Какой способ Вы предпочитаете? Отпишитесь в комментариях.
С уважением, Павел Коновалов
Всем привет!
Кажется странным и нелепым, но запросы «Как сделать пост в Инстаграме, как удалить его или как отредактировать» возникают на просторах интернета довольно часто.
Именно поэтому я решила собрать все технические моменты, связанные с размещением постов в Инстаграме, в одном месте для вашего удобства. В этой статье я «проведу вас за руку» по вопросам, которые чаще всего возникают у пользователя при работе с постами в Инстаграме.
Но для начала, конечно, вам необходимо создать страничку в Инстаграм, если у вас ее нет, после чего начать публиковать свои первые посты.
Содержание
- Заходим в приложение Инстаграм
- Нажимаем «+» на нижней панели приложения
- Выбираем контент для публикации
Что касается контента для публикации в Инстаграме, то среди них выделяют следующие виды:
Фото — это пост, в котором присутствует одно изображение или фотография.
Видео — это пост, в котором присутствует одно видео.
Карусель — это пост, в котором содержится от 1 до 10 фото или видеоматериалов.
Если вы хотите сделать карусель, то вы выбираете необходимое количество контента, нажав на кнопку с окнами
Коллаж — это пост, в котором изображение составлено из нескольких изображений.
Чтобы сделать коллаж в Инстаграме, скачайте приложение Layout, затем нажмите на иконку коллажа и создайте свой коллаж.
Бумеранг — это повтор видеофрагмента.
Для того, чтобы выложить «бумеранг», скачайте приложение Boomerang, затем нажмите на иконку бумеранга и создайте его с помощью камеры.
Ваша задача — это выбрать один из видов контента для своего поста.
- Обрабатываем фото с помощью фильтров или редактора
Более подробную информацию об оформлении профиля вы можете найти в этой статье
- Добавляем текст под фото и указываем необходимые хештеги
- Добавляем место и отмечаем людей на фото (по желанию)
- Выбираем дополнительные соцсети, где вы хотите поделиться публикацией (по желанию)
Все, ваш пост готов. Вот такой нехитрый алгоритм из 7 шагов.
Дополнительная информация: Оформление Инстаграма — разбор от А до Я с примерами
Как добавить геолокацию в пост
- Выбираем «добавить место»
- Указываем необходимое место
Если у вас на телефоне работает функция по определению местоположения, то Инстаграм предложит места в зависимости от этого местоположения.
- В меню перед публикацией вы увидите то место, которое было указано
Как отметить человека на фото
- Заходим во вкладку «отметить людей»
- Нажимаем на фото там, где нужно отметить человека
- Вводим в поиске ник человека, которого хотим отметить
- На фото появится отметка с ником человека
Если необходимо отметить еще людей, то проделайте такую же процедуру.
После того, как вы отметили всех людей на фото, то нажмите галочку.
- В меню перед публикацией фото вы увидите всех людей, которых отметили
Как удалить пост в Инстаграме
Если вам не понравился пост или вы выложили его по ошибке, то всегда можно его удалить с помощью 4 простых шагов:
- Зайдите в аккаунт Инстаграма
- Нажмите на пост и зайдите в меню
- Выберите в меню пункт «удалить»
- Подтвердите удаление
Все, ваша публикация удалена.
Как скопировать пост в Инстаграме
Сделать это в самом приложении Инстаграма, к сожалению, нельзя. Именно поэтому вам нужно воспользоваться приложением Saver Reposter for Instagram.
- Копируете ссылку на необходимый пост
- Вставляете эту ссылку в программу
- Копируете текст
Теперь вы можете использовать этот текст там, где необходимо. Но, если вы берете текст другого автора, то не забывайте оставлять ссылку на первоисточник.
Как поделиться постом в Инстаграм
Если вы хотите поделиться постом в Инстаграме, то сделать это можно двумя способами:
Скопировать ссылку в меню поста и отправить ее, например в Директ:
Воспользоваться специальной функцией в Инстаграме:
- Нажмите на значок конвертик внизу поста
- Выберете человека, с которым вы хотите поделиться публикацией. При желании можете написать сообщение, которое будет отправлено вместе с постом
Как сохранить пост в Инстаграме
Если вам понравился какой-то пост, то вы можете добавить его в специальный раздел в Инстаграме «Сохраненное», где он будет храниться.
Также в этой папке вы можете создать разделы для удобной навигации. Для этого нажмите кнопку «+» и введите название для папки.
Как сохранить пост в Инстаграме?
- Выбираете пост и нажмите на значок флажка в правом углу
- Нажмите «сохранить в подборку»
- Выберите папку для сохранения
Теперь пост сохранен у вас в папке «Сохраненное».
Обращаю внимание, что если вы не нажали «сохранить в подборку», то пост автоматически сохранится в папку «Все публикации».
Как редактировать пост в Инстаграме
Если вы заметили ошибку или хотите поменять текст поста, то сделать вы это сможете с помощью функции редактирования.
Обращаю ваше внимание на то, что внести правки вы можете только в текст, фото или видео не редактируются. В этом случае вам нужно удалить пост и заново его опубликовать.
- Выбираем пост и заходим в меню поста
- Нажимаем «редактировать»
- Вносим правки
- Сохраняем пост
Как отметить человека в Инстаграме в посте
Если вы хотите привлечь внимание человека к вашему посту, выразить благодарности или недовольство, оставить контакт для уточнения информации, то сделать это можно с помощью отметки человека в тексте поста.
Сделать это можно на этапе создания поста или редактирования. Алгоритм простой и одинаков для двух случаев.
- Записываем точный логин человека, на которого вы хотите дать ссылку в посте
- Выбираем место в тексте, где необходимо дать ссылку на человека
- Указываем логин без проблема после значка @
Если вы все сделали верно, то при публикации ссылка будет голубого цвета, и при нажатии на нее вы перейдете в аккаунт указанного человека.
Как добавить пост в историю Инстаграм
Если вы хотите привлечь максимально внимание к вашему новому посту, то оставьте ссылку на него в Сторисах.
Как это сделать?
- Выберите пост и нажмите на конвертик
- Нажмите «добавить публикацию в вашу историю»
Все. Фото с вашего поста отразится в Историях, а при нажатии на нее, человек попадет сразу на указанную публикацию.
Как сделать репост поста в Инстаграме
К сожалению, сделать это с помощью самого приложения Инстаграм вы не сможете, но для этой задачи отлично подойдет другое приложение — Repost for Instagram.
Для того, чтобы сделать репост поста:
- Скопируйте ссылку на пост и добавьте ее в приложение
- Нажмите на пост (если в посте была сделана карусель, то выберете, какой визуальный контент будет у вашей публикации)
- Настройте параметры репоста: расположение ссылки на профиль и ее цвет
- Нажмите кнопку «репост»
- Скопируйте текст
- Выберите место для репоста
Далее алгоритм такой же как и при публикации обычного поста или Сторис.
Как сделать пробел в Инстаграме в посте
Пробел в тексте можно сделать двумя способами:
- Поставить точки между абзацами
- Воспользоваться ботом в телеграмме Text4InstaBot, который автоматически ставит проблемы между абзацами
Как добавить пост в архив
Архив в Инстаграме — это место хранения опубликованных постов, скрытых от подписчиков. Другими словами, это место, где находятся посты, которые вы не хотите удалять, но хотите скрыть от подписчиков.
Как добавить пост в Архив?
- Выберите пост и нажмите на меню поста
- Нажмите пункт «Архивировать»
Все. Ваш пост отправился в архив.
Посмотреть все посты, которые находятся в архиве, вы можете с помощью меню в профиле Инстаграма, нажав на кнопку «архив».
Как разархивировать пост в Инстаграм
Если вы решили восстановить пост в ленте, то для этого:
- Зайдите в ваш архив
- Выберите пост и нажмите на меню поста
- Нажмите «показать в профиле»
Все. Ваш пост снова появится в ленте.
Полезно прочитать: О чем написать пост в Инстаграм — 58 бомбовых идей для блога
Сторис — это функция Инстаграма, с помощью которой вы можете разместить любое фото или видео на 24 часа.
Найти сторисы можно в верхней панели ленты.
С помощью этой функции пользователи делятся живыми эмоциями, событиями, смешными моментами. Через 24 часа фото или видео будет недоступно для просмотра и переместится в ваш архив.
Если хотите разместить фото или видео в сторис, то необходимо:
- Нажмите на значок фотоаппарата в ленте Инстаграма
- Выберите фото или видео для публикации
Так же как и с публикацией в ленте, вы можете выбрать несколько фото сразу (алгоритм размещения аналогичный).
- Обработайте фото или видео
С помощью инструментов в верхней панели вы можете добавить различные элементы к вашему фото или видео: геолокацию, стикеры, дату, хештеги, анимацию, текст и другое.
- Нажмите кнопку «получатель»
- Выберите группу для показа
В Инстаграме есть две группы: ваша история и лучшие друзья.
При выборе группы «ваша история» публикацию увидят все люди, которые подписаны на вас.
Группа «лучшие друзья» — это выбранные вами подписчики, с которыми вы готовы делиться публикациями.
Для выбора любой из категорий просто нажмите на нее.
Вот мы и разобрали основные действия, касающиеся поста в Инстаграме. Если у вас остались какие-то вопросы или есть процесс, который не был отражен в этой статье, то обязательно напишите об этом в комментариях. Обязательно сделаю разбор 😉
Надеюсь, этот гайд по постам в Инстаграм позволит вам быстро и легко разместить пост у себя в профиле.
Если хотите узнать, как увеличить продажи своего продукта и правильно продвигать свой контент в Инстаграм, то переходите по ссылке.
До скорого!)
Для комфортной работы с социальной сетью Instagram, новому пользователю необходимо изучить все азы мобильного приложения и веб-сайта. Для начала разберёмся с основным и простым действиями — добавление фото в Инстаграм. Рассмотрим варианты, связанные с публикацией поста: как это сделать со смартфона или ПК, как обрезать изображение или, наоборот, выложить без белых рамок, а также правила создания надписей.
Как загрузить фото в Инстаграм из галереи
Итак, перейдём сразу к делу и опишем, как добавлять фото из галереи устройства. Инструкция будет разная для:
- мобильного телефона;
- персонального компьютера.
Поэтому уделим каждому по одному разделу в статье.
Через телефон
Начнём с того, как добавить фото в Инстаграм через телефон. Есть два варианта:
- через файловый менеджер на гаджете;
- сразу в приложении.
В первом способе алгоритм действий следующий:
- Разблокируйте свой смартфон и запустите приложение Инсты.

- Выполните вход, введя свой логин (имя пользователя/мобильный номер/адрес электронного почтового ящика) и пароль.
- Закройте соцсеть.
- Зайдите в галерею.
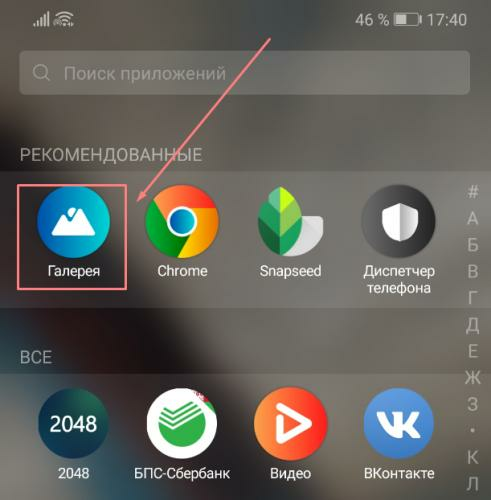
- Отыщите подходящее изображение и откройте его.

- Щёлкните на значок «Поделиться».
- Выберите «Instagram» — «Feed».
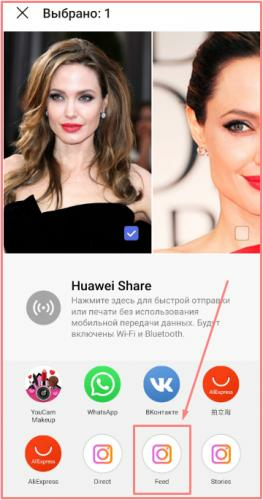
- Отфильтруйте и сбалансируйте цветность при помощи предложенных фильтров.
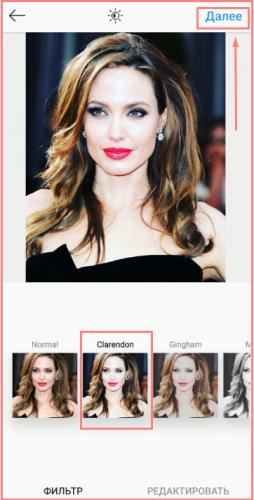
- Тапните «Далее».
- Добавьте текст, хэштеги и геолокацию.
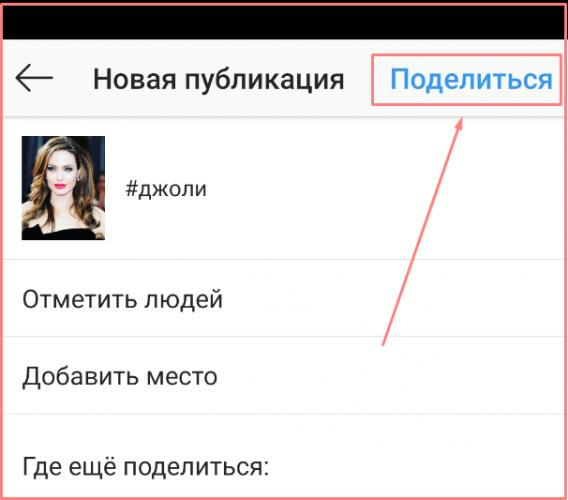
- Нажмите «Поделиться».
Во втором способе, чтобы загрузить картинку, вам нужно:
- Зайти в программу Инстаграм и авторизоваться в профиле.
- Кликнуть на значок «плюс» в нижнем меню.
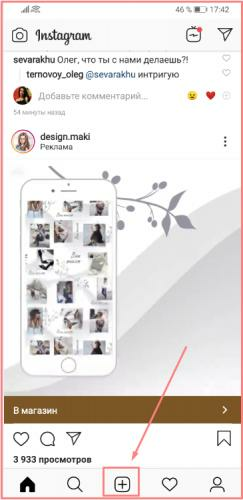
- Определитесь с фотографиями, которые хотите добавить на свою страничку. Если планируете опубликовать 2 или 3 штуки, нажмите «Выбрать несколько».
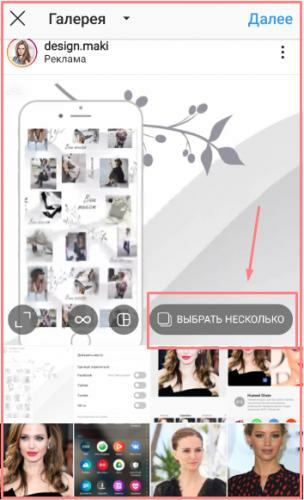
- Подтвердите выбор кнопкой «Далее».
- Обработайте изображение фильтром. В разделе «Редактировать» измените яркость, контраст, оттенки, цветность и резкость.
- Сделайте подпись, отметьте место и щёлкните «Поделиться».
Готово. Ваша фотка была успешно размещена в ленте.
Полезно знать. Добавить фото с телефона в приложение по инструкции выше можно не только на Андроид, но и на Айфоне. Интерфейс у Instagram для яблока и пришельца схож.
Через компьютер
Разберёмся, как опубликовать фото в Instagram с компьютера. Данный вопрос возникает у начинающих пользователей чаще, так как в отличие от мобильной версии программы, на сайте Инстаграм просто-напросто отсутствует кнопка добавления изображений. Что же делать? Всё просто, выберите один из методов ниже и следуйте, согласно приведённому алгоритму действий.
Варианты размещения фотопоста через ПК:
- через панель разработчика;
- при помощи эмулятора Android-игр;
- используя запланированный постинг в SMM Planner.
Первый (самый простой метод):
- Отправляйтесь на веб-страницу Инстаграм в браузере.
- Выполните вход, заполнив два пустых поля. Или создайте новый профиль, кликнув по опции «Зарегистрироваться»
- Нажмите клавишу F12 или сочетание Ctrl+Shift+I. Если это не работает, щёлкните правой кнопкой мыши в пустой части сайта и выберите «Исследовать элемент».
- Зажмите Ctrl+Shift+M (переключение в мобильную версию) и обновите страницу (F5). Лента стала один в один как на смартфоне.
- Тапните на «плюс» и определитесь с картинками для публикации.
- Отфильтруйте, добавьте геоданные, хэштеги и подпись.
- Поделитесь.
Второй:
- Установите на свой ноутбук или ПК утилиту BlueStacks 4. Это эмулятор, который позволяет воспроизводить на компьютере мобильные Андроид-игры.
- Скачайте Total Commander. Это файловый менеджер, открывающий возможность загружать материал с ПК в эмулятор.
- Запустите BlueStacks.
- Щёлкните на значок Play Маркета и авторизуйтесь в Гугл почте.
- Впишите в строке поиска магазина название Инстаграм.
- Загрузите подходящее приложение и зайдите в него.
- Выполните вход в Инсту стандартным способом.
- Нажмите на «плюсик» и приложите желаемую фотку.
- Отфильтруйте и опубликуйте.
Интересно. Instagram в эмуляторе выглядит точно так же, как и на смартфоне.
Третий:
- Перейдите на официальный сайт SMM Planner.
- Тапните «Вход/регистрация».
- Введите email и пароль для создания учётки либо авторизуйтесь через соцсети (Вконтакте, Facebook, Твиттер, Одноклассники).
- Щёлкните на раздел «Аккаунты» и привяжите профиль с Instagram.
- Вернитесь во вкладку «Создать пост» и нажмите «Запланировать пост».
- Прикрепите изображение с ПК и отредактируйте его, кликнув на значок «карандаша». Сохраните изменения.
- Поставьте дату для постинга и подтвердите «ОК».
Как обрезать фото и добавить в Инстаграм
Если планируете выкладывать фото не целиком, а предварительно обрезав, то разберёмся, как же это сделать. Избавиться от лишних фрагментов на картинке снова можно несколькими способами.
Первый (во встроенном редакторе устройства):
- Разблокируйте экран смартфона и зайдите в его файловую систему.
- Откройте галерею и щёлкните на нужное фото.
- Нажмите на «Изменить» и функцию «Обрезать».
- Обрежьте по пропорциям (например, 3:4 или 1:1) или вручную, сдвинув границы.
- Сохраните изменения.
- Тапните «Поделиться» — «Instagram» — «Feed».
- Отфильтруйте и добавьте публикацию в Инстаграм.
Второй (в приложении Инсты):
- Запустите программу соцсети и через «плюс» выберите подходящую фотку в галерее.
- Раздвигая экран двумя пальцами, выберите область картинки для сохранения. Всё, что не выбрано – обрезается.
- Кликните «Далее» и поделитесь постом.
Интересно. Если не хотите, чтобы пользователи делились своим мнением под вашей публикацией, то на моменте добавления текста и хэштегов зайдите в «Расширенные настройки» и поставьте галочку на «Выключить комментарии».
Третий (в сторонней утилите):
- Скачайте и установите PicsArt через Google маркет.
- Пропустите стадию авторизации и рекламы премиумных фильтров. Это пока не пригодится.
- Нажмите на «плюс» в нижнем меню.
- Кликните на «Все фото» и выберите подходящее из галереи.
- Тапните на опцию «Инструменты» — «Обрезать».
- Выделите область для обрезки.
- Сохраните изменения при помощи «стрелочки».
- Выберите «Поделиться в…Пост в Instagram».
- Добавьте водяной знак, если нужно.
- Опубликуйте.
Как добавить полноразмерное фото
Если же наоборот, хотите избавиться от белых полей, то вам подойдёт данный раздел. Вам нужно:
- Запустить приложение социальной сети Инстаграм.
- Через «плюс» в меню прикрепить картинку из галереи.
- Кликнуть на значок в виде двух стрелок по углам в левом нижнем углу фотки. Это позволит вернуть изображение в первоначальный вид.
- Щёлкните «Далее» и поделитесь новинкой в ленте.
Альтернативный способ (через NoCrop):
- Загрузите утилиту NoCrop.
- Щёлкните на опцию «Edit» на главной.
- Выберите фотку из галереи.
- Тапните на иконку «квадрата», которая находится слева в меню.
- Поделитесь через значок сверху в Instagram – Feed.
Благодаря этим действиям публикация станет полноразмерной без обрезок.
Как подписать и выложить фото в Инстаграм
Чтобы написать текст на фото в Инстраграм для поста, придётся воспользоваться одной хитростью – отредактировать картинку через сториз. А именно:
- Открыть приложение и свайпнуть экран вправо.
- Смахнуть снизу вверху и выбрать подходящий материал из галереи.
- Удалить дату, если нужно. Для этого требуется зажать её и перенести в корзину.
- Щёлкнуть на значок текста в виде «Аа» и написать фразу.
- Сместить символы в желаемую часть экрана.
- Раскрасить и сменить шрифт по желанию.
- Кликнуть на «Скачать».
- Вернуться в общую ленту и через «плюс» выложить картинку.
Можно снова прибегнуть к помощи стороннего софта. К примеру, PicsArt. Инструкция стандартная:
- Запустите утилиту и загрузите изображение.
- В панели инструментов найдите «Текст».
- Наберите цитату.
- Измените цвет и шрифт букв, добавьте обводку, настройте прозрачность и примените тень.
- Поделитесь в Инсте.
Вот и всё руководство, как загрузить фото в Инстаграм. Возьмите его на заметку, используйте перечисленные фишки и хитрости, а также делитесь полезной информацией с друзьями. Возможно, эта статья поможет не одному новичку в данной социальной сети.
Используемые источники:
- https://instagram-my.ru/help/add-photo-to-instagram-from-computer/
- https://instagrammar.ru/foto/instagram-cherez-kompyuter-kak-vilozhit-foto-i-video-onlain/
- https://konovalovpavel.ru/kak-v-instagramm-dobavit-foto-s-kompyutera/
- https://elenaevstratova.ru/kak-sdelat-post-v-instagrame/
- https://oinste.com/kak-dobavit-foto-v-instagram/
 Как продвигать пост в Инстаграм: пошаговая инструкция
Как продвигать пост в Инстаграм: пошаговая инструкция Реклама в Instagram: как грамотно настроить и запустить, сколько стоит
Реклама в Instagram: как грамотно настроить и запустить, сколько стоит Как настроить Таргетированную рекламу в Инстаграм через Фейсбук (2021)
Как настроить Таргетированную рекламу в Инстаграм через Фейсбук (2021)