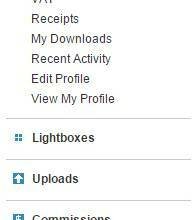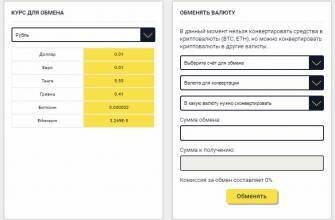Содержание
- 1 Что такое Canva
- 2 Как пользоваться сервисом Canva
- 3 Примеры использования Canva
- 4 Заключение
- 5 Иллюстрации для соцсетей
- 6 Конструктор презентаций в Canva
- 7 Функции обработки изображений
- 8 Редко используемые шаблоны
- 9 Внутренние функции редактора, о которых знают немногие
- 10 Возможности сервиса в бесплатной и платной версии
- 11 Обзор и преимущества Канва
- 12 Чем отличается Canva Pro
- 13 Почему я выбрал Canva
14 янв в 13:41 3.7K 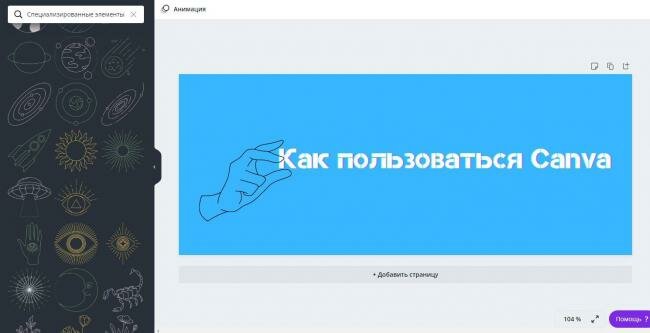
Сейчас сервис Canva находится на пике своей популярности. И все равно находятся люди, которые не знают о его существовании или не представляют, как им вообще пользоваться.
Решим эту проблему – поговорим о преимуществах сервиса, а также о том, как с его помощью создавать годные картинки, презентации и прочие дизайнерские штучки.
Что такое Canva
Canva – это онлайн-сервис для создания элементов графического дизайна, начиная с иллюстраций для соцсетей и заканчивая макетами для полиграфии. Основан в 2012 году в Австралии.
Ключевое преимущество данного редактора заключается в его простоте. Сервис пытается сделать дизайн доступным для каждого, даже для тех, кто не умеет рисовать. Canva предоставляется как на платной, так и бесплатной основе. Правда, во втором случае есть некоторые ограничения, речь о них пойдет ниже.
Разница между бесплатной и платной версиями Canva
В бесплатной версии ситуация обстоит следующим образом:
- Для хранения загруженных фото, видео и прочих элементов дается только 1 Гб.
- Пользователю доступна лишь часть шаблонов, изображений и прочих элементов. Если вы вставите платные элементы, на них будут водяные знаки.
- Одновременно работать над дизайном может только один человек.
- Отсутствует служба поддержки.
- Пользоваться можно только встроенными шрифтами.
В платной версии возможностей, естественно, куда больше:
- Для хранения дизайнов и загруженных файлов дается 100 Гб и более.
- Можно пользоваться всеми шаблонами, а их не меньше 400 тысяч.
- Можно загружать свои шрифты, а еще создавать собственную корпоративную цветовую палитру.
- Предусмотрена служба поддержки.
- Над одним дизайном могут одновременно работать несколько человек.
Суть в том, что в Canva есть два платных тарифа. Первый – это Pro стоимостью от 899 рублей в месяц. Этот вариант рассчитан на 5 человек максимум (в зависимости от численности вашей команды итоговая сумма может возрасти). Второй – для предприятий, по 2000 рублей на человека. Можно воспользоваться пробным 30-дневным периодом и ощутить разницу.
Преимущества программы
Canva, конечно же, имеет кучу достоинств, и вот некоторые из них:
- Простота в использовании.
- Куча бесплатных шаблонов, картинок, видео, иконок и т.п.
- Создание дизайнов разного назначения.
- Сохранение итогового проекта в самых разных форматах.
- Возможность работать как через браузер, так и с помощью приложений для компьютеров и смартфонов.
Недостатки
Минусы Канвы касаются бесплатной версии:
- Серьезные ограничения в плане шрифтов.
- Невозможность изменения размера изображения.
- Ограниченное количество стандартных шаблонов.
Приведу пример из собственной практики – бывало такое, что во время учебы при подготовке презентаций две группы выбирали один и тот же шаблон. Их все же достаточно в свободной версии, но если вы хотите выделиться, то вам придется знатно попотеть при поиске подходящего варианта.
Как пользоваться сервисом Canva
В первую очередь нужно зарегистрироваться и войти в профиль. Тут можно также авторизоваться через аккаунты Google, Facebook или Apple.
После первого входа можно пройти краткий ознакомительный курс, в котором будет рассказано о главных особенностях и инструментах редактора.
Готовые шаблоны
Как вы уже поняли, в Канве очень много шаблонов для самых разных целей – от визитных карточек до макетов для посадочных страниц. Все они доступны в соответствующем разделе на главной странице.
Буду рассматривать примеры флаеров. Перейдя в соответствующий раздел, смотрю все доступные варианты. Кстати, они постоянно пополняются новыми образцами.
При желании вы сможете менять местами все элементы внутри макета, убирать ненужные детали или добавлять новые иконки из коллекции – здесь все ограничивается только вашей фантазией.
А теперь самое интересное – можно менять образец прямо в редакторе. Допустим, вы выбрали один вариант, но по ходу дела он вам разонравился. Просто откройте меню «Шаблоны» и выберите любой другой образец.
Обработка изображений
В Canva предусмотрена куча инструментов для работы с изображениями. Например, коллекция эффектов, которые нужно отдельно подключить, множество уже встроенных фильтров, настройки параметров яркости, насыщенности и так далее.
Работа с текстом
Canva также хороша тем, что в ней предусмотрен знатный инструментал для настройки внешнего вида текста. Помимо стандартного изменения жирности, курсива и подчеркивания, есть возможность изменения регистра одним нажатием на кнопку, создание нумерованных и маркированных списков, выравнивание разными способами. Ну, и мое самое любимое – эффекты.
Хочу еще обратить внимание на то, что тут очень много шрифтов. Кстати, для некоторых из них недоступно применение параметров стиля типа жирности и курсива. Посмотреть все образцы можно выбором пункта в панели инструментов, как показано на скриншоте ниже.
Кстати, размер можно менять двумя способами. Первый – просто указать оптимальный вариант в соответствующем поле в панели инструментов. Второй – «оттянуть за уши» текст.
Работа со слоями
Да, в Канве не посмотришь на количество слоев, как это делается в Adobe Photoshop. Но зато можно перемещать элементы на верхний или нижний план, закреплять и дублировать, группировать несколько элементов в один, чтобы легче было их перемещать.
Регулировка прозрачности
Любой объект, будь то текст, изображение или видео, можно сделать полупрозрачным. Для регулировки этого параметра в правом верхнем углу есть специальный значок. После нажатия на него выйдет ползунок, с помощью которого и можно регулировать прозрачность выбранного элемента.
Копирование стиля
Работает практически на всех объектах, используемых в Канве. Всего лишь нужно выбрать один элемент, затем нажать на иконку с изображением валика в правом верхнем углу и применить форматирование к другому объекту. Работает даже при замещении фото на фоне.
Загрузка файлов
Функция Drag-and-drop встроена в этот сервис не зря. Вы можете вставлять собственные фотографии и изображения, видеоролики, логотипы и даже музыку. Все это потом будет доступно в одноименном разделе «Загрузки».
Однако стоит помнить о лимите памяти в бесплатном аккаунте (1 Гб). Временами рекомендую удалять файлы, которые в дальнейшем вам не пригодятся.
Вставка видео
На выбор доступны видео из встроенной коллекции, а также вставка своих файлов с компьютера. Если видео слишком длинное, то просто обрежьте его, используя встроенный инструмент.
Создание диаграмм
Еще одна отличительная особенность Канвы – возможность создания и изменения графиков. Можно выбрать любую понравившуюся форму, внести данные и настроить цвета. Элементов в диаграмме может быть сколько угодно, ограничений никаких нет. Чтобы вставить график, необходимо перейти в раздел «Диаграммы», который обычно находится во вкладке «Еще».
Интеграция с другими сервисами
Разработчики данного редактора предусмотрели возможность интеграции различных сервисов. Например, вы можете вставить QR-код, смайлики эмодзи, локацию из Google Maps, любые файлы из Google Drive или Dropbox, видеоролики из YouTube, фотографии из Flickr, анимацию из GIPHY и еще многое другое. Все это, кстати, доступно во вкладке «Еще», расположенной в самом низу рабочего меню.
Скачать, сохранить или поделиться проектом
Есть два способа экспорта готового дизайна из сервиса Canva – скачивание в память устройства или отправка в какую-либо соцсеть. Если есть такая возможность, можете сразу отправить шаблон в печать. Для скачивания, кстати, предлагается множество популярных форматов.
Canva также предусматривает возможность устроить презентацию прямо через свой сервис. Для этого надо лишь нажать на кнопку «Презентация», после чего изображение будет развернуто на весь экран.
Открытие доступа другим пользователям
Есть три метода предоставления доступа другим людям – просмотр, редактирование и использование шаблона (последний доступен только по подписке). В бесплатной версии вы сможете пригласить другого пользователя, чтобы тот просмотрел или отредактировал ваш дизайн. Все это доступно после нажатия на кнопку «Поделиться». Можно отправить ссылку или ввести адрес электронной почты, который человек использовал при регистрации в сервисе.
Примеры использования Canva
А теперь рассмотрим пару примеров использования сервиса Canva. Добавлю немного разнообразия – в первом случае буду делать все с нуля, а во втором применю шаблон и буду его изменять.
Иллюстрация
В первом случае мне, допустим, нужна картинка, но нужного размера нет в шаблонах. В таком случае мне необходимо нажать на кнопку «Создать дизайн», а далее перейти к пункту «Настраиваемые параметры». В соответствующих полях ввожу нужные мне длину и ширину, причем указывать их можно в пикселях, дюймах, миллиметрах или сантиметрах. Под полями с размерами засветится кнопка «Создать дизайн» – кликаю по ней.
После этого меня перебрасывает на новую вкладку с созданным мной образцом, абсолютно чистым. Мне надо поменять цвет фона – жму по рабочему полю, в результате станут доступны некоторые параметры. В левой верхней строке появится иконка для изменения цвета – жму по ней и начинаю искать оттенок. Я могу выбрать из того, что есть, настроить его самостоятельно в палитре или ввести код RGB.
Следующим моим шагом будет вставка текста. Во вкладке «Текст» доступны разные комбинации. Я же выберу пункт «Добавить основной текст».
Далее не помешало бы поменять некоторые параметры созданного текста, а именно шрифт, цвет и стиль. Сразу же начинаю выбирать другой шрифт, применяю подчеркивание, меняю размер и добавляю эффект «Искажение».
Теперь мне хочется добавить сюда каких-нибудь элементов. Открываю одноименный раздел и добавляю то, что нравится. После всех экспериментов у меня получается вот это:
Для меня этого достаточно, теперь надо сохранить это изображение в памяти компьютера. Жму на кнопку «Скачать» и выбираю формат PNG.
Презентация
Теперь покажу, как применять шаблон на примере презентации. Примерно так же, как и в первом случае, я жму на кнопку «Создать дизайн», только на этот раз выбираю пункт «Презентация» в списке.
Теперь надо бы выбрать шаблон – жму на одноименный пункт в меню и начинаю поиски. Выбираю его, после чего жму по кнопке «Применить», чтобы данный шаблон открылся на странице. Количество страниц может отличаться.
Далее приступаю к видоизменению – подгоняю надписи под нужную мне тему, перемещаю имеющиеся элементы, удаляю ненужные и добавляю новые. Как только настройка завершится, я могу посмотреть на результат, нажав на кнопку «Презентация» в правом верхнем углу.
Заключение
Многие профессиональные дизайнеры с подозрением и даже презрением относятся к сервису Canva. А все потому, что он максимально прост, и освоить работу в нем может любой желающий. Ну да, работая в Канве, вы не станете профи, но зато поставленную задачу выполните в кратчайшие сроки и без заморочек.
Айше Джемилева +140
Команда Canva делится обзором популярных возможностей сервиса и напомнила, какими неочевидными функциями можно пользоваться для создания изображений.
Обучение в онлайн-университете: курс «Дизайн в digital для начинающих»
Начнем с самых популярных функций, а затем перейдем к менее очевидным возможностям.
Прежде всего, если вы вошли в Canva и всё на английском, — для удобства переключитесь на русский интерфейс.
Нажмите на свой профиль → Account Settings → Выберите русский язык в меню Language.
Иллюстрации для соцсетей
Чаще всего сервис используют, чтобы делать иллюстрации для соцсетей. В редакторе уже есть готовые шаблоны под все популярные соцсети, поэтому искать подходящие размеры и обрезать изображения не нужно. Достаточно найти макет и создать дизайн на его основе. Например, для Facebook можно сделать такую обложку:
Чтобы сделать такое изображение, наберите в строке поиска на главной «фон для Facebook» или найдите нужный формат в списке дизайнов. В новом окне откроются чистая страница, панель инструментов и макет. Кликните на макет и отредактируйте его: загрузите свою фотографию, наложите фильтр, напишите текст подходящим шрифтом.
Конструктор презентаций в Canva
В Canva есть макеты для слайдов презентаций. Макеты разделены на рубрики: образовательные, маркетинговые, бизнес-презентации и так далее. Этот вид шаблонов один из самых популярных, его используют маркетологи, сотрудники и владельцы компаний, преподаватели и студенты.
Найдите шаблоны для презентаций через строку поиска — в новом окне откроется список макетов. В каждом — от 25 до 35 примеров слайдов в одном стиле, которые немного отличаются по структуре. На вкладке «Элементы-диаграммы» есть диаграммы и графики для слайдов, которым можно задавать нужные параметры.
Функции обработки изображений
Среди внутренних инструментов Canva чаще всего используют следующие.
Текст и фильтры
Откройте вкладку «Текст» на левой панели → Напишите текст → Подгоните размер, растянув или сжав текстовую рамку → Выберите шрифт и цвет на верхней панели.
Регулирование прозрачности
Кликните на объект, который хотите изменить → Нажмите на значок «Прозрачность» в верхнем правом углу → Настройте уровень прозрачности ползунком.
Изменение цвета элементов
Кликните на объект, который хотите изменить → Нажмите на значок цвета на верхней панели → Нажмите «+», чтобы создать свой цвет.
Редко используемые шаблоны
В редакторе можно найти шаблоны как для презентаций и постов в соцсети, так и под другие форматы.
Готовые бланки. На них можно сделать дипломы, благодарственные письма, сертификаты. В эту группу шаблонов входит также фирменный бланк для компаний — корпоративный документ с логотипом и адресом в верхней части. Найти нужный бланк можно в строке поиска, например, по запросу «Сертификат» или «Фирменный бланк».
Рекламные материалы для распечатки — флаеры, листовки, буклеты, визитки. Искать эти шаблоны также можно в поиске: напишите «Буклет» или «Листовка» и посмотрите все доступные размеры.
Шаблоны полезны малому бизнесу: можно сэкономить на услугах дизайнера и получить материалы в большом разрешении, которые будут хорошо смотреться в напечатанном виде.
Шаблоны для новостной рассылки. Найдите «Новостную рассылку» в поиске и выберите шаблон с подходящей структурой. Его можно редактировать: менять цвета, шрифты, фон, вставлять свои фотографии или снимки с фотостока Canva (вкладка «Фото»).
Готовый дизайн можно интегрировать с сервисом рассылки MailChimp — для этого достаточно нажать стрелку «Опубликовать» в верхнем правом углу. Дизайн попадет в аккаунт MailChimp, откуда можно брать нужные фотографии или баннеры для письма. Подробная инструкция — в видео.
Лендинги. В конструкторе есть макеты лендингов с меню, активными ссылками и контентом, которые можно публиковать на своем сайте без работы с кодом.
Найдите «Сайт» в строке поиска, выберите шаблон и редактируйте его — меняйте фон, изображения, логотипы, текст и другие элементы. Результат можно опубликовать как макет в формате PDF, PNG, JPG или как адаптивный сайт. Доступны два способа публикации адаптивных сайтов:
- Публикация дизайна в виде сайта. Дизайн откроется по ссылке и страницы можно будет прокручивать или просматривать как презентацию.
- Генерация HTML-кода. Код можно встроить в сайт или блог, и дизайн отобразиться на странице. Для этого нужно нажать на стрелку публикации в верхнем углу и выбрать вариант «Встроить».
Внутренние функции редактора, о которых знают немногие
Доступ к дизайну для нескольких пользователей. Можно открыть доступ на редактирование, как в Google.Документах, и работать над одним проектом вместе. Для этого нажмите на кнопку «Поделиться» над вашим дизайном и вставьте адрес электронной почты другого пользователя (или скопируйте ссылку для редактирования).
Синхронизация черновиков между сайтом и мобильным приложением. Если вы начали делать дизайн на компьютере, сможете продолжить с телефона — изменения в файле сохранятся. Черновики дизайнов синхронизируются автоматически.
Копирование настроек фотографий и цветов элементов с помощью быстрых сочетаний клавиш (alt=”Как пользоваться Canva: популярные и неочевидные возможности”+ctrl+C и alt=”Как пользоваться Canva: популярные и неочевидные возможности”+ctrl+V). Это позволит сохранить единый стиль среди нескольких дизайнов. Отредактируйте текст или изображение → Нажмите alt=”Как пользоваться Canva: популярные и неочевидные возможности”+ctrl+C → Выберите следующий элемент → Нажмите alt=”Как пользоваться Canva: популярные и неочевидные возможности”+ctrl+V → Настройки первого элемента скопируются на следующий.
Привязка аккаунта Canva к Facebook и Instagram с возможностью загружать фото прямо из соцсетей. Нажмите на вкладку «Еще» на панели слева → Выберите Instagram или Facebook → Введите данные, чтобы привязать страницы соцсетей.
Возможности сервиса в бесплатной и платной версии
Читать еще: «16 советов по созданию логотипа от экспертов по брендингу»
Мнение автора и редакции может не совпадать. Хотите написать колонку для «Нетологии»? Читайте наши условия публикации. Чтобы быть в курсе всех новостей и читать новые статьи, присоединяйтесь к Телеграм-каналу Нетологии.
В настоящий момент в интернете существует ряд онлайн-сервисов для дизайна, с функцией редактирования и обработки фотографий. Одним из самых популярных является графический редактор Канва, с наличием многообразных видов шаблонов. Canva Com на русском — это уникальное приложение, созданное в помощь дизайнерам, художникам и просто творческим людям.
Обзор и преимущества Канва
Что такое Canva? Это фоторедактор для создания визуального контента. Сервис будет полезен для дизайна любой социальной сети или веб-сайта. В каталоге ресурса есть много бесплатных шаблонов и картинок. Вы также можете самостоятельно создавать графику с нуля, настраивая нужные размеры фотографий и изменяя их.
Понравившийся вам шаблон можно использовать под любой формат фотографии или картинки. Палитра насыщенных и ярких оттенков появится при нажатии на надпись «редактировать элемент».
Для тех, кто ведёт свой блог, есть удобная функция: текст. Своих подписчиков можно заинтересовать, оставив текст на созданном Вами шаблоне. По своему усмотрению можно менять размер шрифта, межбуквенный интервал и высоту строки.
Также, как и в известном текстовом редакторе Microsoft Word можно выравнять текст по ширине, справа, слева, посередине.
Графика в большом ассортименте разнообразных фигур и элементов дает пространство фантазии на создание уникального элемента. Для юридических лиц и индивидуальных предпринимателей есть замечательная функция: логотип. Логотип можно использовать при создании собственного сайта.
Другие особенности сервиса
Сэкономив деньги и время, ваше приглашение окажется ни чем не хуже, чем реализуемые в магазинах. Кроме того, Канва Онлайн предусматривает наличие шаблона «оформление канала YouTube». Видеоблогеры могут воспользоваться данным элементом для оформления своего канала.
Пользователи программы могут использовать в работе, как платные элементы, так и бесплатные. Однако многообразие бесплатных шаблонов исключает необходимость вложений денежных средств в программу.
Простой и понятный графический редактор с огромным количеством готовой качественной графики для публикации в социальных сетях и не только.
Canva: веб-версия редактора</figcaption>
Чем отличается Canva Pro
Расширенная версия редактора будет полезна профессиональным блогерам. Для которых блогинг является источником заработка и покупка специализированного софта своего рода инвестиция.
Canva Pro сильно отличается от бесплатной версии. В ней имеется доступ к премиальным стокам. А это сотни миллионов фото, видео и музыки высочайшего качества. Подписчикам Canva Pro открывается доступ к дополнительным шрифтам и продвинутым функциям редактора. Например, популярному инструменту удаления фона с фотографий.
Самый интересный и полезный инструмент Canva Pro это функция фирменного стиля, которая в пару кликов адаптирует любой шаблон в соответствии с вашим корпоративным стилем: подстраивает цветовую схему, шрифты, логотипы. Это экономит просто уйму времени и средств, если эту работу вы делегируете дизайнеру.
Наверное, банально говорить про фильтры и эффекты, но в Canva Pro их очень много, и они очень крутые: много разной анимации, которая оживит ваш профиль и сделает его нереально стильным и оригинальным.
Почему я выбрал Canva
Я пользуюсь приложением Canva на айпаде (скрины выше с него). Аналогов и вообще каких-то альтернатив ему по сути нет.
Я ленивый человек. И я понимаю, что даже мне, человеку свободно владеющим Фотошопом, Иллюстратором и другим профессиональным графическим софтом, открыть ноутбук, запустить тот же Фотошоп, найти на стоках подходящее фото, подобрать шрифты, цвета, собрать это все в какой-то коллаж займет времени сильно больше, чем взять планшет, запустить на нем Canva, выбрать готовый темплейт, заменить контент на свой и сразу же расшарить его в соцсетях. И главное — я могу это сделать в любое время в любом месте, не сильно отвлекаясь от текущих задач. Буквально в несколько тапов.
В общем — рекомендую!
Подпишитесь на мой телеграм и первыми получайте новые материалы, в том числе которых нет на сайте.
Используемые источники:
- https://timeweb.com/ru/community/articles/kak-polzovatsya-canva
- https://netology.ru/blog/08-2019-canva-populyarnye-i-neochevidnye-vozmojnosti
- https://softgallery.ru/canva-com/
- https://danilin.biz/canva.htm
</h2>
 Конструктор сайтов Tobiz: отзывы пользователей и обзор возможностей сервиса
Конструктор сайтов Tobiz: отзывы пользователей и обзор возможностей сервиса Fo.ru – конструктор для создания сайтов – инструкция, описание, возможности
Fo.ru – конструктор для создания сайтов – инструкция, описание, возможности Как пользоваться Едадил кэшбэк. Подробности.
Как пользоваться Едадил кэшбэк. Подробности.