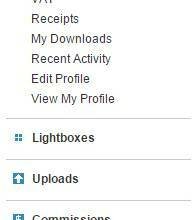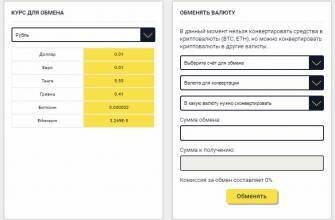Содержание
MailChimp — самый подходящий сервис рассылок для начинающих интернет предпринимателей. Почему? На это есть 3 причины:
- Он бесплатен для начинающих. Платить за сервис вам придется только после того, как количество ваших подписчиков станет больше 2000 человек. К тому времени вы сможете скачать свою базу и перейти на любой другой сервис.
- В 2017 году MailChimp открыл возможность на бесплатном тарифе создавать автоматические цепочки писем. Раньше эта функция была только на платных аккаунтах. Разумеется, благодаря этому они еще больше выделились среди конкурентов.
- Мэйлчимпом пользуется Текстерра, Ильяхов, Вебсарафан и другие мастодонты.
- Пользоваться сервисом легко. Все основные функции находтся не дальше двух кликов от главного экрана. Создавать письма удобно благодаря красивым шаблонам.
Минус только один — Mailchimp не переведен на русский язык. Поэтому я написал для вас эту пошаговую инструкцию. Она большая и потребуется вам не раз, пока вы не запомните основные действия, поэтому сохраните её. Также подпишитесь на другие новые инструкции, которые я периодически делаю, это можно сделать вверху.
В этом руководстве вы узнаете:
Как зарегистрироваться в MailChimp
Как заполнить свой профиль
Как создать первую базу подписчиков
Как написать и отправить первое письмо
Регистрация
Процесс регистрации я подробно описал в этом видео (его смотреть необязательно, ниже всё расписано пошагово со скриншотами):
Ниже я продублирую видеоурок пошагово со скриншотами.
Заходим на сайт и жмем на «Log in» в правой верхней части экрана:

Нажмите Log in
После этого откроется экран, на котором слева вы увидите форму, которую не надо заполнять. Жмите на надпись «Create an account» (Создать аккаунт):

Нажмите Create an account
Создайте аккаунт на открывшемся экране. Заполните сверху вниз следующие три строки:
Заполните форму
Email — введите свою почту.
Username — опять введите свою почту, так вам будет проще.
Password — придумайте пароль. Внимание! Ваш пароль должен соответствовать пяти требованиям:
- Используйте только английские буквы
- В пароле используйте хотя бы одну заглавную и строчную букву
- Используйте одну цифру или больше
- Используйте один знак припинания
- Пароль должен быть длинее 8 символов
Жмите «Get Started» (Начать).
После этого у вас откроется следующий экран:
Проверьте почту
На котором написано, что сейчас вам надо перейти в ящик, указанный вами при регистрации, найти письмо от MailChimp и кликнуть на кнопку в нём:
Поздравляю! Вы зарегистрировались на самом лучшем сервисе рассылок для начинающих онлайн предпринимателей! Продолжим взламывать систему и осваивать MailChimp на русском языке.Заполняем профиль
Далее вам надо ввести свои данные:
Заполните форму
Сверху вниз последовательно укажите:
First name — введите ваше имя.
Last name — введите вашу фамилию.
Вы всегда сможете потом исправить это.
Далее жмите «Continue» (Продолжить).
Откроется форма, в которую вам надо дополнить сведения о себе:
Заполните форму
Опять сверху вниз последовательно вносим следующие данные:
Whats the name of your business? — сюда введите название вашего проекта
Whats your website? — введите ваш сайт или ссылку на ваш профиль в соцсети. Важно! Вводить надо без http или https, то есть ваша ссылка должна начинаться с названия сайта (например: vk.com/nachalnika_net, но не https://vk.com/nachalnika_net).
Жмите на кнопку «Continue» (Продолжить).
После этого вам надо оставить данные о вашем почтовом адресе, ничего не поделаешь — антиспам требования:
Заполните форму
Уже привычным вам способом заполните сверху вниз следующие поля (MailChimp разрешает заполнять русскими буквами):
Adress line 1 — введите улицу, на которой расположен ваш офис или где вы живете.
City — город.
State/Province/Region — область или район.
Zip/Postal code — индекс.
Country — ваша страна (я выбрал Россию).
Жмите на «Continue» (Продолжить).
Осталось совсем чуть-чуть. На этой странице выберите, будете ли вы продавать вашим подписчикам что-либо или нет.
Нужно для отслеживания продаж
Выбрать «Yes» рекомендую интернет магазинам или тем, кто будет вести активную торговлю через рассылку. Остальные выбирайте «No«.
Жмите на кнопку «Continue» (Продолжить).
Далее MailChimp предлагает вам подключить соцсети, чтобы каждое ваше письмо сразу появлялось у вас в ленте.
Соцсети
Надо ли вам это? Мне нет. Поэтому жмите «Continue» (Продолжить).
На последнем экране вам предлагают подписаться на новости Mailchimp:
Сомневаюсь, что вам интересны будут эти письма. Оставляйте всё неотмеченным и жмите «Lets go!» (Идем дальше).
Ура! На этом вы закончили заполнять свой профиль.
Создаем базу подписчиков
Далее вы видите ваш рабочий кабинет.
Начнем с обзора главного меню:
Главное меню MailChimp
Campaigns — здесь вы будете создавать единоразовые письма.
Templates — здесь вы создадите визуальный шаблон вашего письма.
Lists — здесь вы создадите вашу первую базу подписчиков.
Reports — здесь можно посмотреть отчеты и статистику.
Automation — здесь вы сможете создавать автоматические серии писем, что сэкономит ваше время.
Создадим первую базу (лист) подписчиков.
Процесс создания базы подписчиков я подробно описал в этом видео (но если вам удобнее воспринимать текст, тогда читайте ниже все описано подробно):
Для этого нажмите на «Lists» (листы) в главном меню.
Создайте базу подписчиков
На открывшейся странице справа вы увидите кнопку «Create List» (создать базу). Нажмите на неё.
Сейчас вам надо заполнить пять полей:
Укажите настройки для базы подписчиков
List name — введите имя вашей первой базы подписчиков.
Default From email address — укажите ваш емэйл, с которого будет вестись рассылка.
Default From name — укажите имя, которое получатели увидят в поле «От кого».
Remind people how thew signed up to your list — напишите фразу «Вы получили это письмо, потому что подписались на мою рассылку» или подобную. Она будет внизу каждого письма.
Phone — можете указать свой телефон, чтобы подписчики могли позвонить вам. Это поле необязательное.
Ниже на этой же странице настройте оповещения:
Выберите оповещения
Как часто вы хотите, чтобы MailChimp присылал вам отчеты о вашей базе? Выберите:
Daily summary — выберите этот пункт, если хотите ежедневно получать отчет о количестве подписавшихся и отписавшихся (нулевые отчеты не приходят).
One-by-one Subscribe… — выберите этот пункт, если хотите получать отчет мгновенно, когда кто-либо подписался.
One-by-one Unsubscribe… — выберите этот пункт, если хотите получать отчет мгновенно, когда кто-либо отписался.
Нажмите кнопку «Save» (Сохранить).
Поздравляю, вы создали свою базу email подписчиков.
Если у вас сейчас есть подписчики вы можете их добавить в неё вручную. Для этого есть два способа. Первый — добавлять каждый адрес вручную, второй — загрузить списком. Так как меня читают начинающие предприниматели, я рассмотрю только ручной метод (если у вас есть уже большая база, думаю, вы сами разберетесь как загрузить её списком).
Для этого на открывшейся странице в меню нажмите на пункт «Add contacts» (Добавить контакты):
Добавьте подписчиков
В выпадающем списке выберите пункт «Add a subscriber» (Добавить подписчиков).
После этого откроется окно в котором вы сможете ввести данные каждого вашего подписчика:
Добавьте подписчика
Email address — введите емэйл подписчика.
First name — введите имя подписчика (необязательно).
Last name — введите фамилию подписчика (необязательно).
Установите обязательно галочку напротив «This person gave me permission to email them» (Этот подписчик разрешил мне отправлять ему емэйлы)
Вторую галочку ставить необязательно. Она ля тех, кто уже имеет базу на MailChimp и хочет её обновить.
Нажмите кнопку «Subscribe» (Подписать).
Создаем и отправляем первое письмо
Для этого нажмите в главном верхнем меню на пункт «Campaigns» (Кампании). Именно там мы будем отправлять одиночные письма.
Создайте письмо
На открывшейся странице нажмите кнопку «Create Campaign» (Создать кампанию), которая расположена справа вверху:
Нажмите кнопку «Создать письмо»
В открывшемся окне выберите вариант «Create an Email» (Написать письмо).
Выберите первый вариант
Далее откроется всплывающее окно в котором нужно выбрать тип письма. Здесь мы видим 4 варианта:
Выберите тип письма
Как видите, я посчитал, что только первые 3 из них представляют интерес для начинающего предпринимателя.
Regular — здесь есть возможность создать красивое письмо с индивидуальным дизайном или с использованием шаблона, которых в MailChimp предостаточно.
Automated — здесь можно создать автоматическое письмо, которое будет отправлено автоматически при срабатывании одного из условий на ваш выбор:
- При добавлении нового подписчика ему можно настроить автоматическое письмо приветствия.
- При условии указания вашими подписчиками даты рождения можно настроить отправку им письма с поздравлением.
- Можно настроить автоматическую рассылку о новых статьях на вашем сайте
Plain-text — здесь можно написать простое текстовое письмо без дизайна. Именно этим простым путем мы пойдем с вами дальше.
A/B Test — возможность для тех, у кого большие емэйл базы проводить A/B тесты. Для нас пока не актуально.
Создайте своё первое простое письмо. Для этого выберите «Plain-text» (Простой текст).
В открывшемся окне введите название письма (можно будет изменить в дальнейшем):
Осталось совсем чуть-чуть
И нажмите кнопку «Begin» (Начать).
Создаем письмо в MailChimp
Далее всё просто — осталось пройти 4 шага по созданию письма.
1 шаг — выберите по какой базе будет отправлено письмо:
Выберите первый вариант и нажмите кнопку
Так как у вас создана только одна база подписчиков, выбирайте первый вариант «Entire list» (Весь список).
Остальные варианты — это отправка по сегментам — на этом этапе вам неактуально, я до сих пор этим не пользуюсь.
Нажмите на кнопку «Next» (Дальше).
2 шаг — настройте первое ваше письмо.
Для этого заполните 5 полей:
Настройте ваше первое письмо
Campaign name — укажите название письма для своего удобства. Его никто не увидит.
Email subject — Тема письма. Его увидят подписчики.
Preview text — Этот текст тоже увидят подписчики в строке «Тема».
From name — Ваше имя, которое увидят подписчики в поле «От кого»
From email address — Адрес, с которого будет отослано письмо.
В правой половине экрана никакие галочки ставить начинающим предпринимателям не надо.
Жмите кнопку «Next» (Дальше).
3 шаг — Введите текст письма.
Осталось чуть-чуть
Вместо текста, который я обвел красным прямоугольником под цифрой 1, введите текст вашего письма.
Обведенное красным прямоугольником под цифрой 2 можно просто удалить — начинающим предпринимателям это не нужно.
Жмите на кнопку «Next» (Дальше).
4 шаг — Отправка.
Проверьте, чтобы везде стояли зеленые галочки:
Последний отсчет
Жмите на кнопку «Send» (Отправить).
Во всплывающем окне, вам надо нажать последнюю на сегодня кнопку «Send now» (Отправить сейчас):
Поехали!
Поздравляю! Вы настроили свою первую рассылку на MailChimp.
Я вам показал простейший способ сделать это.
В следующих статьях вы научитесь создавать красивые письма, обходить спам-фильтры почтовых сервисов, увеличивать количество ваших подписчиков.
Чтобы ничего не пропустить, введите ваш емэйл в форму подписки в самом верху страницы, я еженедельно буду присылать вам новые статьи на почту.
Используемые источники:
- http://nachalnika.net/mailchimp-na-russkom-poshagovaya-instrukciya/
 ТОП-6 сервисов для email-рассылок. Рейтинг 2020 года
ТОП-6 сервисов для email-рассылок. Рейтинг 2020 года Пошаговая инструкция: как создать рекламную кампанию в Instagram через Facebook Ads Manager
Пошаговая инструкция: как создать рекламную кампанию в Instagram через Facebook Ads Manager

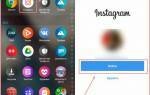 Как в инстаграмм добавить фото с компьютера, и как сохранить фото с инстаграмма на компьютер
Как в инстаграмм добавить фото с компьютера, и как сохранить фото с инстаграмма на компьютер